手头的13吋的Macbook Pro 2015,128G硬盘,装不了什么东西,更换苹果原厂硬盘价格昂贵,正好看到这两年的网上有说可以更换普通PC的NVMe硬盘,便宜量又足。于是试着更换了一下,具体过程如下:
一、准备工作:
1. 硬件方面
① 硬盘:我选择西数的黑盘WD_BLACK SN750,容量为1T
② 转接卡 (由于苹果的硬盘接口和普通NVMe硬盘接口不一样,所以需要转接卡,淘宝)
③ 螺丝刀等开电脑后盖的工具(买转接卡时赠送)
④ 16G的U盘一个(或更高容量),速度越快越好。我用的USB2.0的,感觉速度也行吧。
2. 软件方面
下载macOS Catalina系统。

二、制作安装新系统的启动U盘
1. 下载现在最新的macOS Catalina系统10.15.4
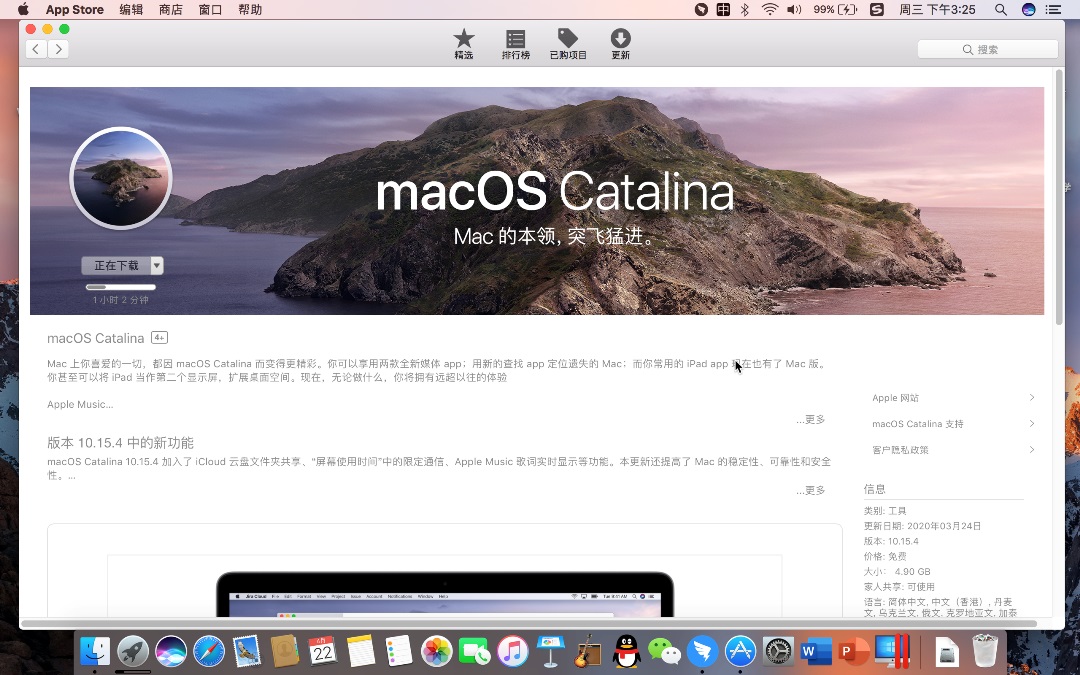
进入到App Store的macOS Catalina下载页面,点击左上角圆形图标下的“获取”按钮,再点击下载安装文件,介绍里面是4.9G,实际上超过8G
(因此后面制作启动盘如果用8G的U盘,已经装不下这个系统了,所以准备16G的U盘)。
2. 按照本站以前的文章继续制作U盘:
《macOS Sierra 10.12 系统安装U盘的制作方法》
制作过程大同小异,就是命令行中的系统名称换成Catalina:
苹果官网也有帮助文档:
https://support.apple.com/zh-cn/HT201372
第一种方法适用于Mac的操作系统是macOS Sierra或者更低版本的。
如果操作系统是macOS High Sierra、macOS Mojave 或 macOS Catalina,那么,制作起来,命令行更简单一些,请用第二种方法。
第一种方法:
① 点击“磁盘工具”窗口上面的“抹掉”按钮,在弹出的窗口填入以下三项内容,然后点击“抹掉”按钮
名称:Catalina
格式:Mac OS 扩展(日志式)
方案:GUID分区图
(名称Catalina关系到后面的命令行,所以要和我的一致。在"抹掉" U盘的时候,第一遍失败了,重抹了一次,成功了。)
② 打开“终端”,输入命令
(打开“终端”的路径是火箭图标的“Launchpad”-“其他”-“终端”。我看就是对应Windows的“命令提示符”程序)
在“终端”命令行里粘贴下面的命令:
sudo /Applications/Install\ macOS\ Catalina.app/Contents/Resources/createinstallmedia --volume /Volumes/Catalina --applicationpath /Applications/Install\ macOS\ Catalina.app --nointeraction
(介绍一下结尾的命令“--nointeraction”,这是让随后的命令自动进行,不用人为的再输入Yes什么的来同意。)
命令粘贴后,回车,出现“Password”和小钥匙图标,这时候输入Macbook Pro开机密码,输入过程中“终端”内没有任何变化,输完密码直接回车,然后就可以看到命令运行了,程序会自动擦除U盘一遍。显示为:
Erasing Disk: 0%... 10%... 20%... 30%...100%
接下来显示的是把新系统拷贝到U盘的过程,速度有点慢:
Copying to disk:0%... 10%... 20%... 30%... 40%... 50%... 60%... 70%... 80%... 90%... 100%
不同于之前制作macOS Sierra操作系统,最后能看到Done字样,这个只是显示:
Install media now available at "/Volumes/Install macOS Catalina"
接下来就回到终端最初的字样了:
StaydeMacBook-Pro:~ sc$
(这里面Stay和sc都是我电脑的名称,你的根据实际情况变化)
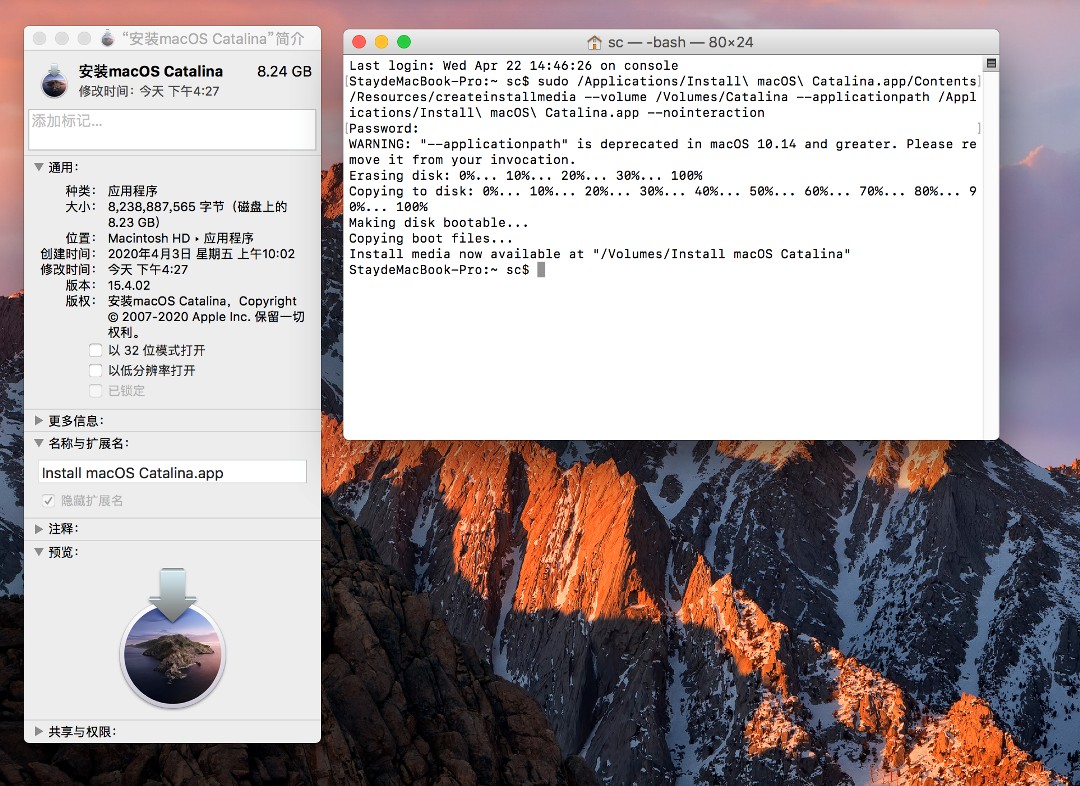
最后完成制作U盘显示的字样:Install media now available at "/Volumes/Install macOS Catalina
看一下U盘,足足用了8.23G,因此至少要选一个16G的U盘了"
第二种方法:
我以刚刚装好的macOS Catalina系统的Mac为例,做一下演示:
① 点击“磁盘工具”窗口上面的“抹掉”按钮,在弹出的窗口只有两项内容可填,然后点击“抹掉”按钮
名称:Catalina
格式:Mac OS 扩展(日志式)
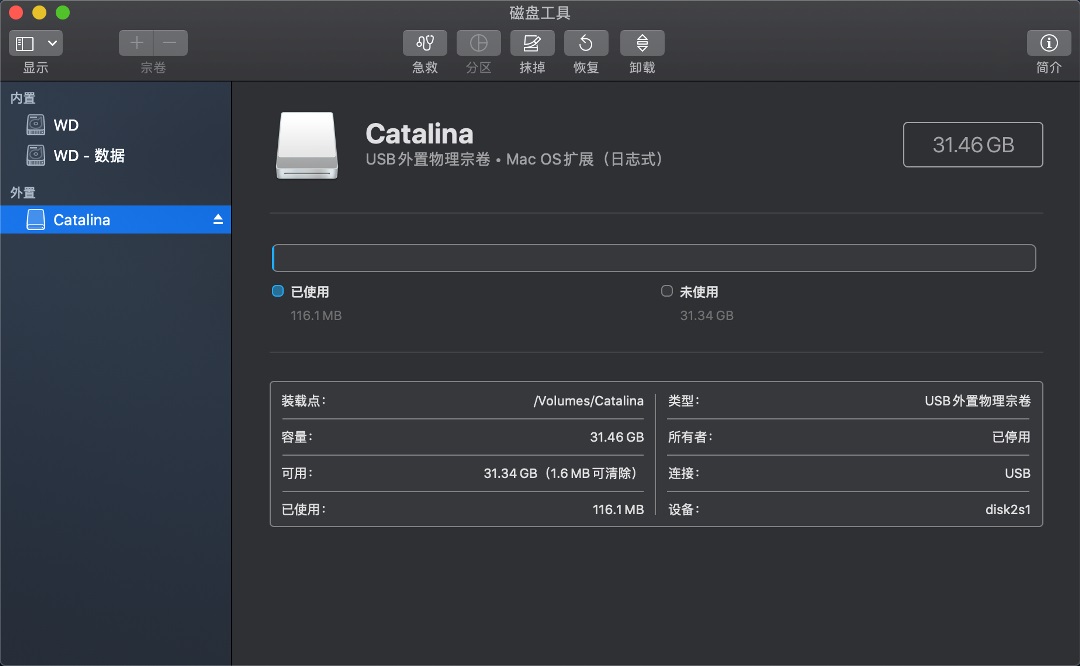
新格式化完成的U盘,名称为Catalina
(名称Catalina关系到我后面提供的命令行,所以要和我的一致。)
② 打开“终端”,输入命令
在“终端”命令行里粘贴下面的命令:
sudo /Applications/Install\ macOS\ Catalina.app/Contents/Resources/createinstallmedia --volume /Volumes/Catalina
命令粘贴后,回车,出现“Password”和小钥匙图标,这时候输入Macbook Pro开机密码,输入过程中“终端”内没有任何变化,输完密码直接回车,然后就可以看到命令运行了,程序会自动擦除U盘一遍。
后续还需要输入“y”和弹出对话框点“好”。
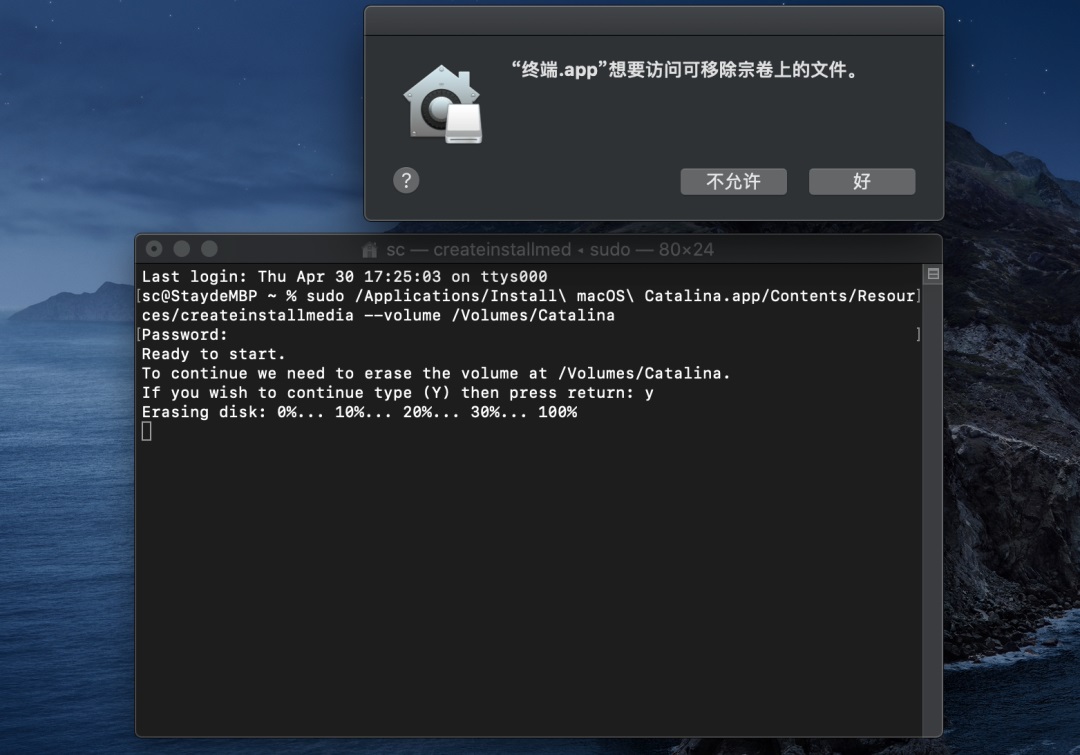
后续还需要输入“y”和弹出对话框点“好”。
接下来就回到终端最初的字样了:
sc@StaydeMBP ~ %
(这里面Stay和sc都是我电脑的名称,你的根据实际情况变化)
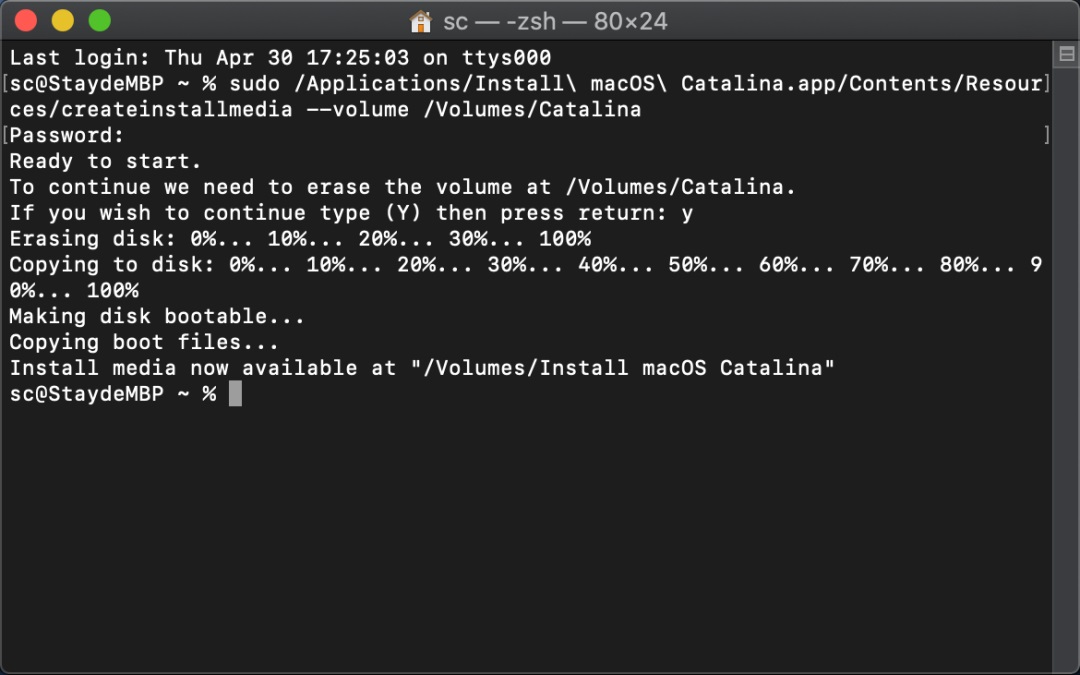
最终完成的样子
至此,在新旧操作系统上制作系统盘的两种方法介绍完毕。插在Mac上的U盘也自动变了名称。
三、组装"新硬盘"和"转接卡"


拿着末端用力,别把硬盘掰折了

"新硬盘"和"转接卡"合体,合体之后的总长度,正好和苹果原装硬盘一样,真是绝了!
四、MacBook Pro拆后盖。

两只螺丝刀,刀头大小有细微差别,小的是拆后盖螺丝的,大的是拆硬盘固定螺丝的
拆MacBook Pro后盖没有想象中那么难,把所有螺丝拧下来,后盖还是不好开,那是因为后盖和机器主框太严丝合缝。在排风口处,先撬开,然后用力向上提就行了,没有什么上下侧滑动,也没有双面胶或卡扣。(主意排风口处的两枚螺丝比其他的短小,拧回去的时候注意。)

打开后盖,Mac内部呈现在眼前。硬盘一目了然。

把这个旧硬盘拆下来

把组合好的新硬盘换上去,要按住转接卡把新硬盘插到底。之后硬盘固定螺丝正好能拧上。
然后,盖上后盖,先别拧螺丝,安装系统试试,不行还得把旧硬盘还原回去。
五、安装新系统macOS Catalina
安装新系统的基本过程和本站以前的一篇文章基本相同。
(《Macbook Pro 全新安装macOS Sierra系统》)
1. 插入刚才制作好的U盘后,开机或重启电脑。开机或重启电脑时,须同时按住键盘的option键,之后即会进入启动界面,界面就一个刚才插入的新系统U盘盘符,因为新硬盘还没格式化,Mac没认出来。
2. 用鼠标选择新系统U盘图标,鼠标点圆形上箭头确定,或者用回车键确定。
3. 过一会儿,电脑就从U盘自启动了。
4. 首先展示出来的是“macOS实用工具”对话框。
5. 因为要格式化新硬盘全新安装系统,因此,先选择最下面的“磁盘工具”来格式化硬盘,苹果管格式化磁盘叫“抹掉”。点继续。
6. 这一步就重要了,在“磁盘工具”界面,左侧左上角,点击侧边栏按钮的下箭头,弹出个小菜单,选择“显示所有设备”,列表中的“内置”项目里,才会出现新的硬盘,我的是WDS100T3X0C-00S...,鼠标选择这个硬盘,点选“抹掉”。
名称:WD
格式:APFS
方案:GUID分区图
(名称随便写,格式建议用APFS,这是苹果的新文件系统,单是这个APFS文件格式,就有好几个选项,在网上查找了一番,感觉APFS选项兼容性最好。)
(在"抹掉" 硬盘的时候,第一遍失败了,重抹了一次,成功了。)
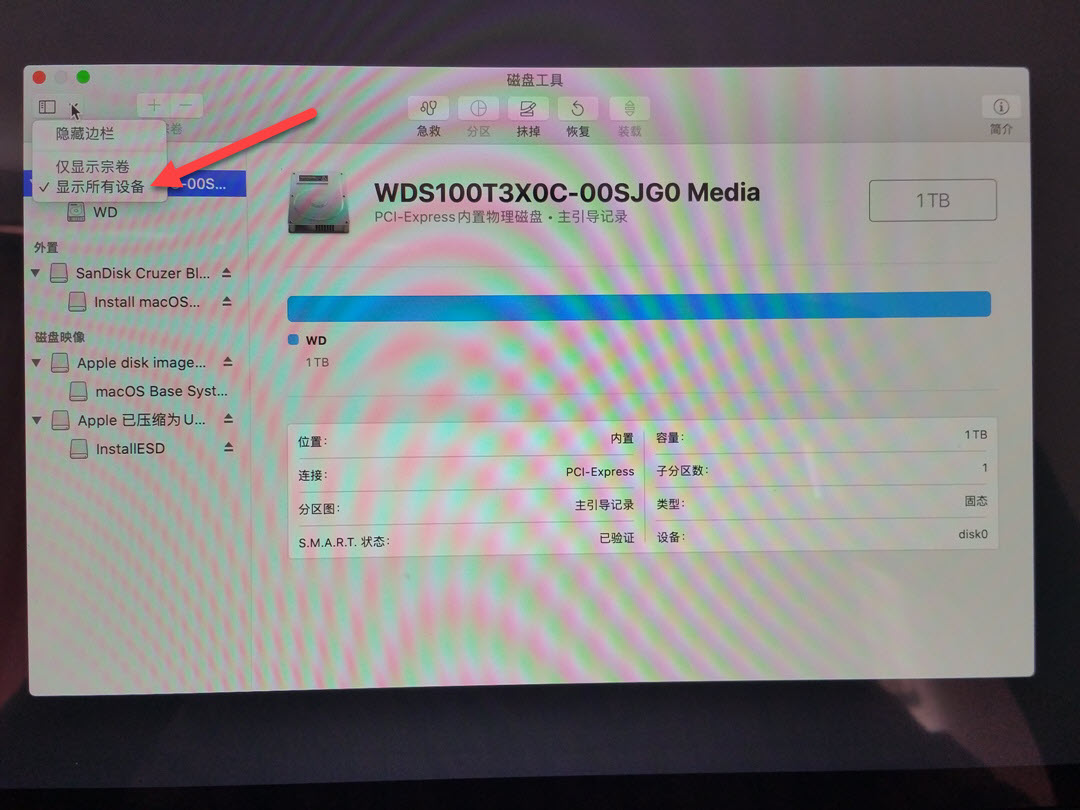
在“磁盘工具”界面,左侧左上角,点击侧边栏按钮的下箭头,弹出个小菜单,选择“显示所有设备”,列表中的“内置”项目里,才会出现新的硬盘,我的是WDS100T3X0C-00S...,鼠标选择这个硬盘,点选“抹掉”。
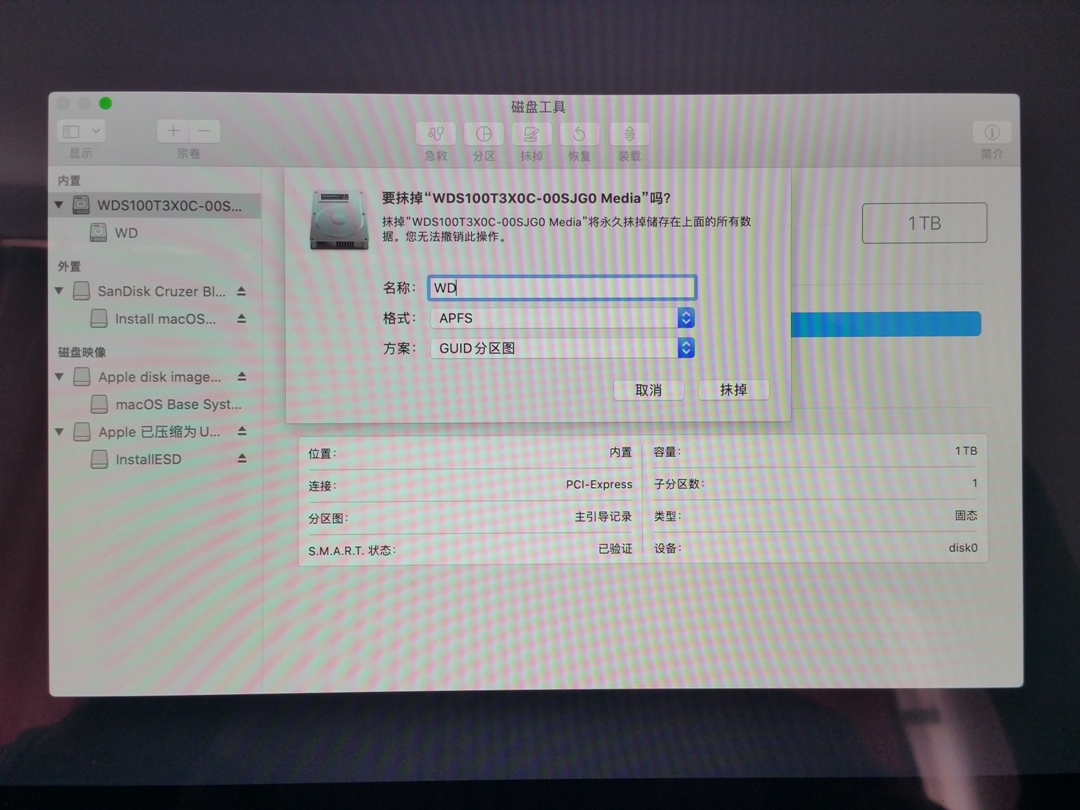
名称:WD
格式:APFS
方案:GUID分区图
(名称随便写,格式建议用APFS,这是苹果的新文件系统,单是这个APFS文件格式,就有好几个选项,在网上查找了一番,感觉APFS选项兼容性最好。)
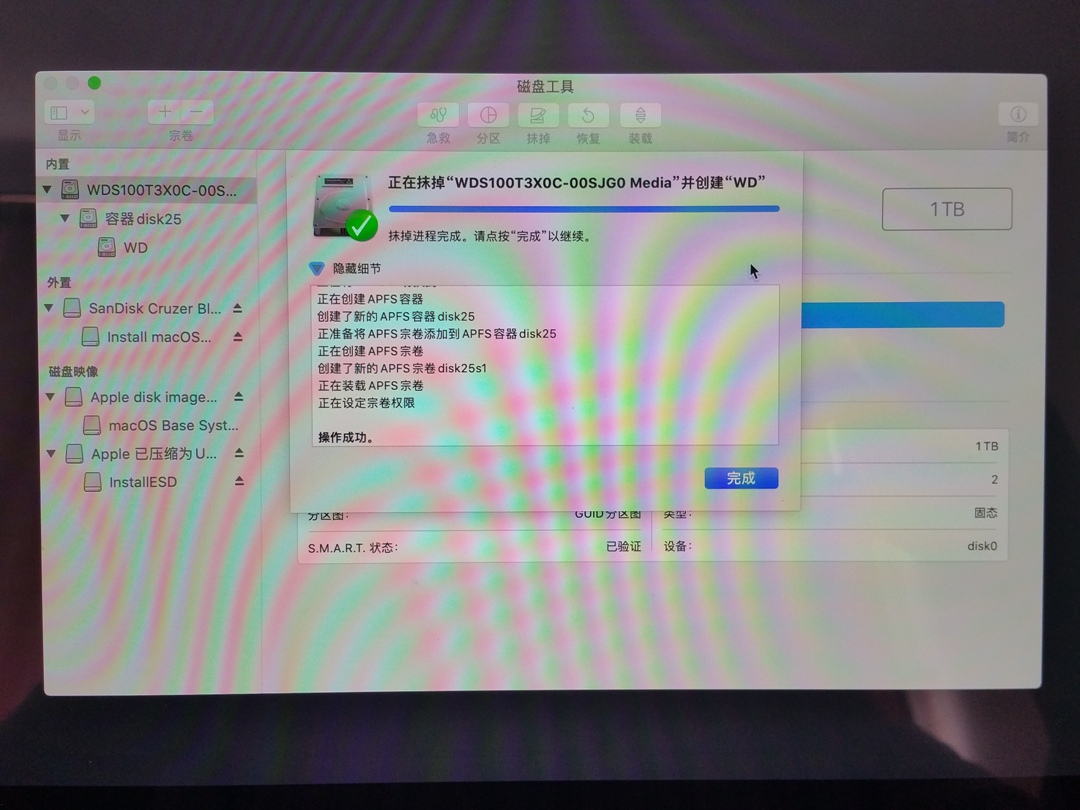
可以显示一下细节,最后点击蓝色“完成”按钮。
7. 然后点击“磁盘工具”界面左上角的红色叉,关掉“磁盘工具”。关掉后就又回到了最初的“macOS实用工具”对话框了。
8. 这回,在“macOS实用工具”对话框,选择第二个“安装macOS”,然后点击右下角的“继续”按钮。
9. 这回进入到了正式的macOS安装界面,安装步骤还是很简单的,和安装Windows大同小异。点“继续”进入下一步。
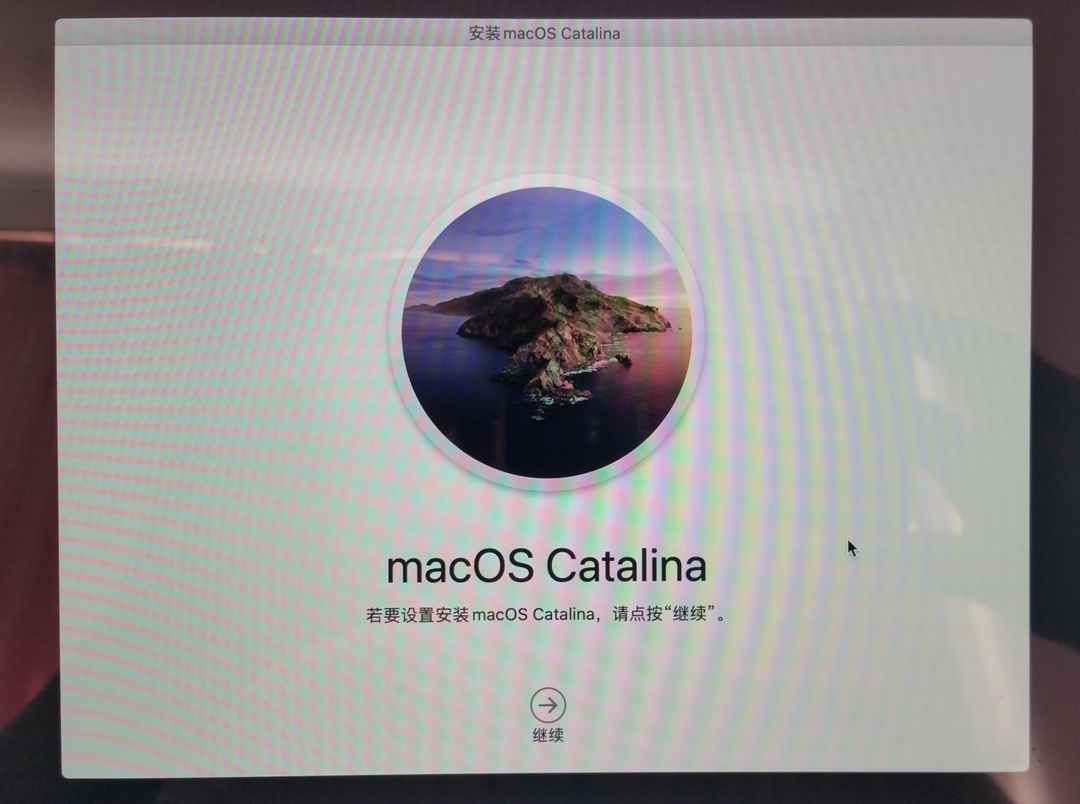
10. 要同意协议条款。
11. 选择要安装新系统的磁盘,这里比Windows的安装要清楚和醒目一点,直接就是磁盘的图标,左边的是刚刚被命名为“WD”的新安装的电脑本地硬盘,右边的是那个U盘,我们当然要把系统安装到硬盘了,就选左边的。选好后,点击安装按钮。(如果Mac没有插电源,会提醒你。)
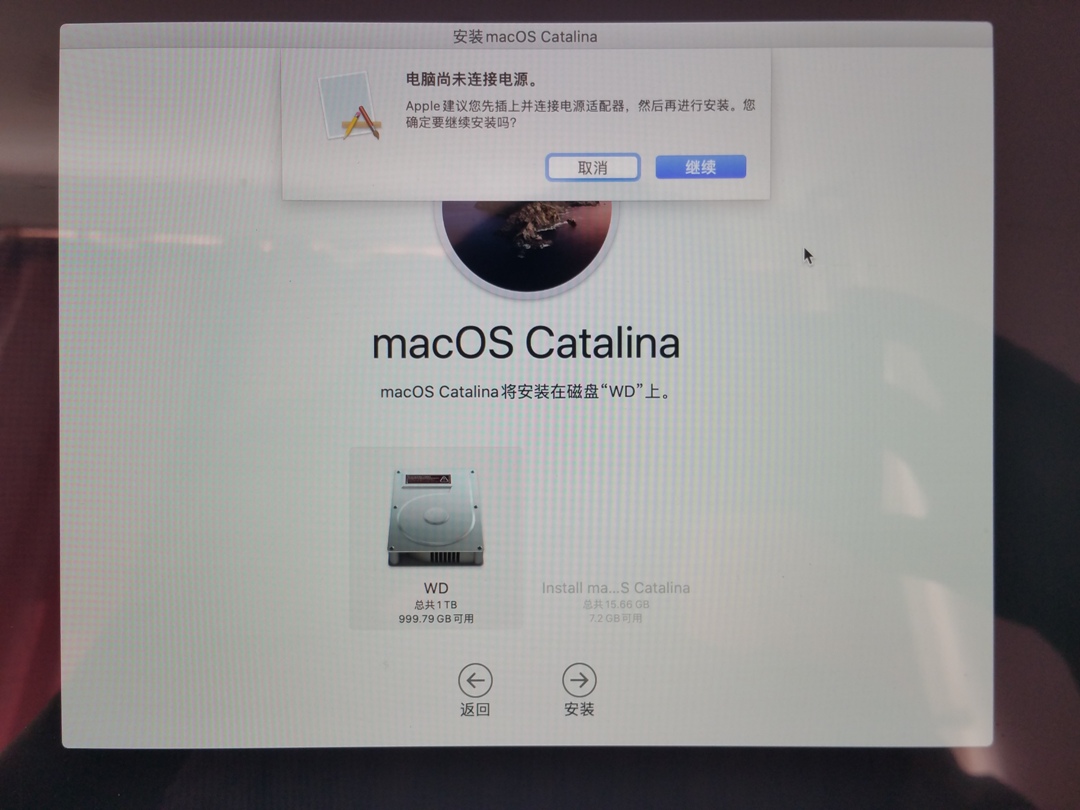
12. 进入到安装系统的界面,这个安装需要些时间。
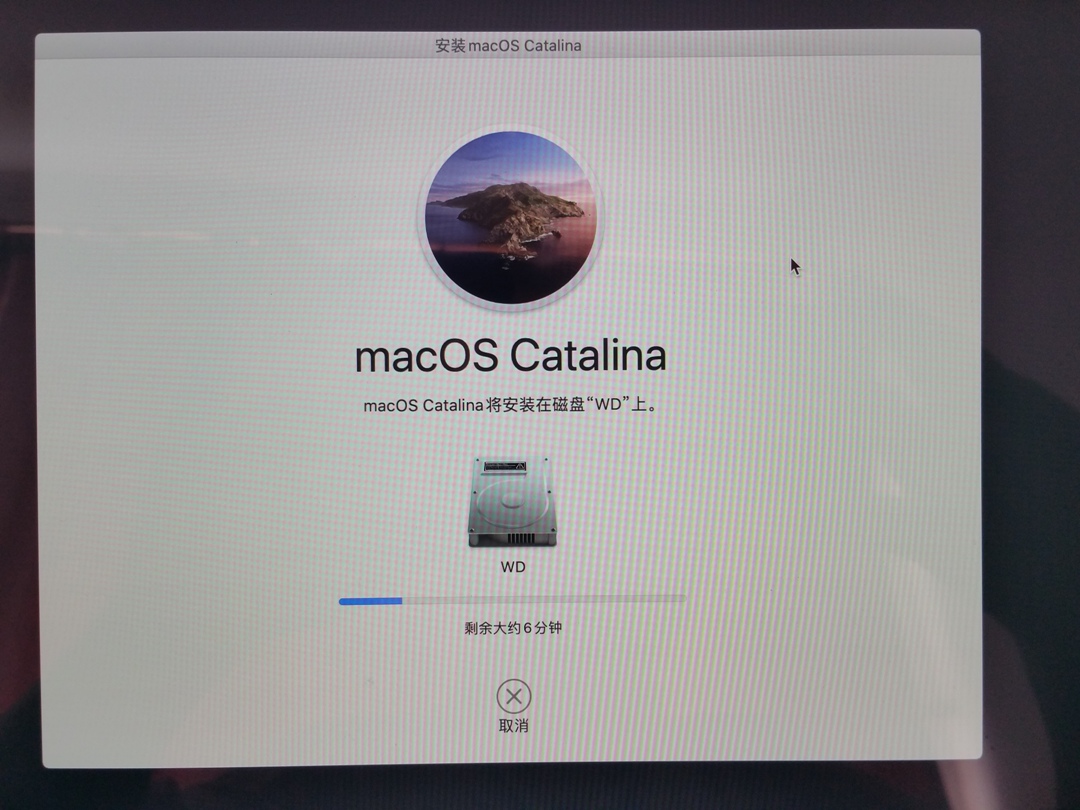
13. 安装过程中,Mac会自动重启2-3次。
14. 初次进入macOS系统,和初次进入Windows一样,需要对电脑进行一些基础设置。
15. 最后选择外观,然后就进入macOS桌面了(直到这一步,我才知道竟然可以截屏,哎)。
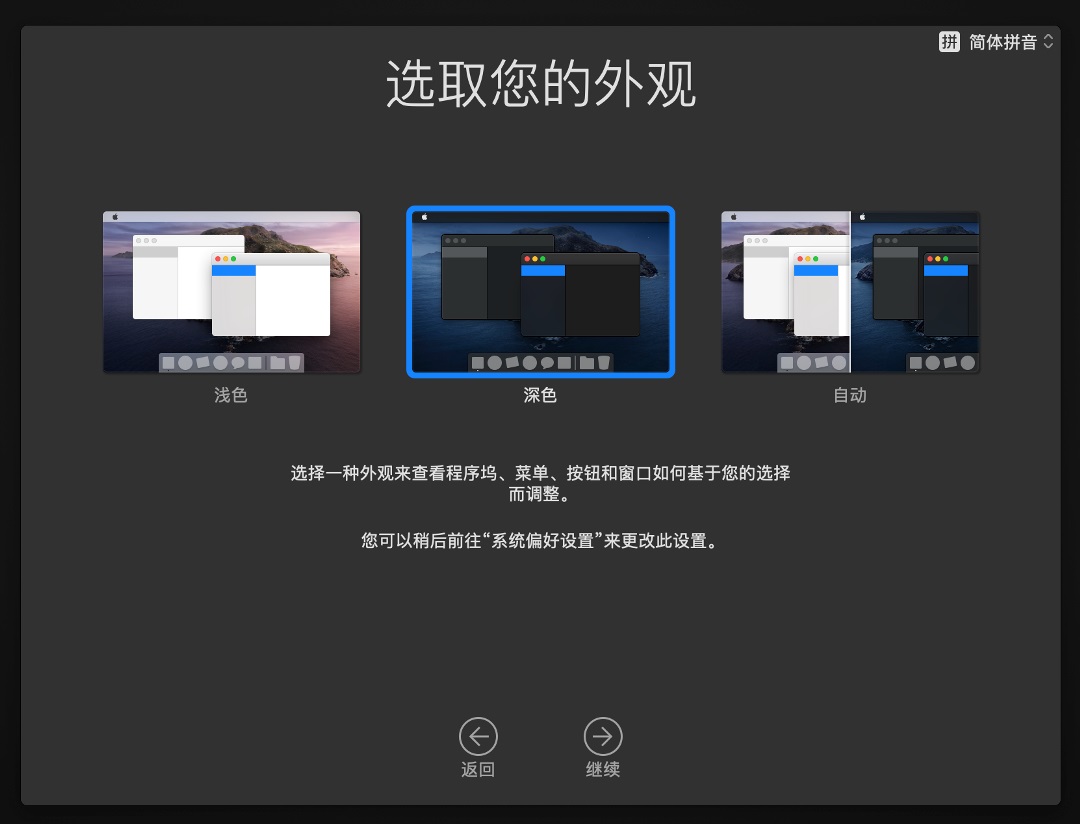
16. 跑一遍SSD的速度,这个测速软件,竟然是一直测个不停,直到你点中间的“START”停止。无语,好歹你的按钮名称写个STOP呀。我看出来了,Mac的东西,大多数都这样脑残。
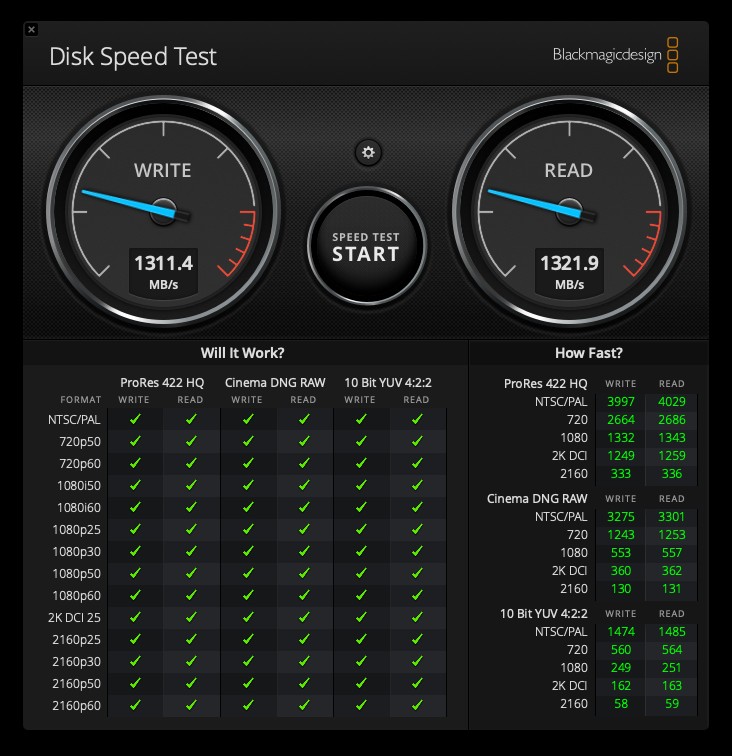
六、更换新硬盘存在的问题
偶尔会出现以下问题,不知是系统的事,还是新硬盘的兼容性问题:
① 开机期间盒盖休眠电脑后,再唤醒,有可能出错。
② 不用Mac一段时间,自动休眠后,可能出错。
出错,也能回到桌面来,只不过是有两个出错的提醒对话框。不影响大局。


太實用了,謝謝您的分享
舊機型的macbook pro到現在也還好用
就是容量太小了256GB,系統也想重裝
有幾個問題想請問一下,
WD的硬碟,可以直接裝1T?系統不會不支援嗎?跑得到NVE的速度嗎?
1T没问题,我的就是1T的,你买2T都行。速度你看我最后一张图,就是测速呀,很快的。
有用
谢谢分享